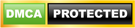Current Apple Account Sign in Portal and Password Recovery Guide
Current Apple Account Sign in Portal and Password Recovery Guide.
Apple Account Sign in: If you need to sign in to your Apple account and you’ve forgotten your password you don’t have to feel like you have begun to lose your memory capacity, this is something bound to happen from time to time.
If you’ve forgotten your Apple ID, try your current email address. If that doesn’t work, you can find your username with our Apple ID recovery tool, iForgot.
This article gives you a step by step guide on how to go about the forget password process and other strategies with which you can use to get a new password.
How to Reset your Apple ID Password
Assuming you can’t just think really hard until you remember what the password is, your best bet is to reset it. Here’s how to do that.
- Go to appleid.apple.com and click ‘Forgot Apple ID or password?’
- Enter the email address you use with your Apple ID and click continue (if you can’t remember which email address you use, we tackle that here).
- You will also need to enter some text to prove you’re not a robot. (Tip: if you can’t read the text, just keep clicking until you can.)
- The next step will depend on the type of security you set up for your Apple account. If you set up two-step verification or two-factor authentication this will involve receiving details via another device. (We explain the differences between those here.)
- If you haven’t set up either of these extra levels of security, it will be a case of getting an email or answering some security questions.
We look at the different ways you can reset your password in more detail below.
Answer Security Questions
When setting up a new iPad, iPhone or Mac, or when creating an Apple ID, you were probably asked to enter answers to some security questions: the name of the road where you grew up, perhaps, or the name of a favorite teacher.
If you choose to answer your security questions these are the steps you will need to go through:
- Start by entering your date of birth.
- Apple will then ask you two questions. Enter the correct answers and you’ll arrive on a Reset Password page.
- Now enter your new password twice (so that Apple can confirm you’ve spelled it the same way each time). Your password needs to have 8 or more characters, upper- and lower-case letters, and at least one number. It also cannot contain the same character three times in a row (or any spaces), and you’re not allowed to reuse a password you’ve used in the past year.
Send a Password Reset Email
Rather than answering the security questions, you can choose instead to have a password reset email sent to you. This will be sent to a second email address you have associated with your Apple ID – perhaps a work email.
Before you select this option, make sure you have access to the email. Luckily you’ll get a hint as to which one Apple is using because you’ll be shown part of the address.
- From the Reset Password screen at iforgot.apple.com/password/verify/appleid choose to Get an email and press Continue.
- The email will arrive at the second email address associated with your account with the title ‘How to reset your Apple ID password’.
- Click the ‘Reset now’ link in the email.
- The email will come from [email protected] and include a warning in case it wasn’t you who requested the change of password.
Two-factor Authentication
Two-factor authentication is an extra level of security that Apple has been pushing since the rollout of iOS 10 and macOS Sierra. (Here’s how to set up two-factor authentication, although here are some reasons why you might not want to use it.)
Essentially, if you’ve set up two-factor authentication as well as entering your password you will be required to enter a code Apple sends to your iPhone or Mac.
If you’ve set up two-factor authentication and you want to change your password, you’ll still need to go to appleid.apple.com and click on ‘Forgot Apple ID or password?’
- At the Apple ID page, you’ll be asked to enter the email address (and characters to prove you aren’t a robot). Then you will be asked for the mobile number associated with your two-factor authentication.
- Once you’ve entered the correct number you’ll see a screen offering to let you reset your password from another device or from a trusted phone number. Obviously you need to make sure you have access to these.
- If you choose to reset it from another device you’ll receive an alert – in our case the alert arrived on the MacBook Pro we were using, and we were given a link to System Preferences > iCloud and the option to Reset Password.
- If you choose to reset it from a trusted phone number you will see a warning that account recovery is required to reset your password from the internet. If you have access to a device running iOS 10 or later, or macOS Sierra or later, you will be able to use that to reset the password. If that’s the case you should cancel and choose the ‘reset it from another device’ option as per step 3. Otherwise, choose Start Account Recovery.
Thank You for reading through. please share with friends if you found this article interesting.
CSN Team.