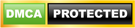WAEC Offline Registration Software 2021 See Latest Installation Guide
WAEC Offline Registration Software 2021 has been on for some time but only a few are aware. The idea was to enable schools that have PC but are not on the internet connections to join the enrolment race. But to do that there are a few things you should know.
About WAEC Registration Software
WAEC (West African Examination Council) has released the WAEC Offline Registration Software 2021 to enable them to enrol students with ease but to this, they will need to download and install the software and probably working in line with Business centres.
This was package was created for schools that have PC but no internet and the software is offline to use and the schools using this software might be assisted by business centers with digital cameras or scanners and computers.
The passport photographs and registration details can be registered using this and can be saved on a FLASH RAM and be uploaded to the WAEC branch office in charge of the state.
System Requirements
There will be certain system requirement to use the WAEC Offline Registration software 2021 and they include
- Window 7 or higher version
- Digital Camera or Flatbed Scanner
- A system with a high-speed processor and it should be more than 150GB Hard Disk, 2GB RAM, USB Port
- DVD-CD Writer or Flash RAM
Supported Architectures:
- x86
- x64
Hardware Requirements:
- Only digital persona scanners are allowed
- Recommended Minimum: Pentium 1 GHz or higher with 512 MB RAM or more
Minimum disk space:
- x86 – 1.5 GB
- x64 – 3.5 GB
Installing WAEC Offline Registration System
First time Installation
If this is the first of you installing the WAEC Offline Registration software , the following are required:
- A system with a high-speed processor with at least 2GB RAM, 150GB Hard Disk, USB Port, etc.
- Flatbed Scanner or Digital Camera
- Flash RAM or DVD-CD Writer
- Windows 7 or later Version
Now you can install the WAEC Registration software via CD-ROM or directly download and install it.

CD-ROM Installation Manual Guide
- Mount the CD-ROM given to your school at the commencement of registration for May/June examination for each year.
- Please do not use the CD for the previous year’s registration. It will not work for the Current Registration (May/June). There are new features added.
- On insertion of the CD, it will auto-run the setup, otherwise, Browse for “Setup.exe” in the “OfflineSetup” Folder on the CD
- You can change the destination folder for the Offline Registration to the desired location on your PC. For example, “C:\Offline Registration System”
- Select Everyone at the prompting of the installation to install the program for every user of the PC if you so desire
- Click Next to continue the installation
- Click Close to exit at the end of the installation
- Launch the application by double-clicking on the “WAEC May-June Offline Registration” icon created by the installation on your desktop.
Online Software Download Installation
This option requires internet access before the software can be installed. Updates are automatically detected and you shall be optionally prompted to install the updates. Please follow the following instructions to install the software:
You must first install the prerequisites if you are going to use the download and install method. This prerequisite is required and should be installed separately:
- Biometrics Prerequisite for either 32 bit Installation or 64 bit Installation
The following prerequisites are required and are installed automatically on click of Install Button below:
- Windows Installer 3.1
- Microsoft Visual Basic PowerPacks 10.0
- Microsoft .NET Framework 4 (x86 and x64)
- Microsoft Visual Studio 2010 Report Viewer
- DigitalPersona U.are.U RTE 32bit or 64bit
If these components are already installed, you can launch the application now. Otherwise, click the button below to install the prerequisites and run the application. Install Now.
Re-Installation of the Software to Avoid Data Loss
If you already have data entered into your WAEC Offline Registration software 2021 on your PC and you do not want to lose the data, please do not do a total re-installation of the application. Please follow the following instruction:
- Mount the CD-ROM that was given to your school at the commencement of registration for the May/June examination for each year. Please do not use the CD for the previous year’s registration.
- Browse the CD to locate the file named “Offline.exe”
- Copy the file named “Offline.exe” to the “Offline Registration System” folder on your local PC
- Launch the application by double-clicking on the “WAEC May-June Offline Registration” icon created by the installation on your desktop.
To Start All Over Again
Un-install the client application (Management Module) if already installed using the Control Panel Add/Remove Program. Then follow the procedure for fresh installation above.
WAEC Offline Registration Procedures

Read the User Manual and be careful to observe the General Rules
1.Do not use the Previous Year’s CD or Program to register your candidates. You will not be able to upload the data to the WAEC database. Use the current Year CD OR Software for your registration.
2.Before the authorized person or the Exam officer starts registering candidates, he must first of all enter all required information about the school. This could be done by clicking on the Data Entry Menu and Selecting School Info.
3.The Total length of surname, first name and other names must not be more than 25.
4.A candidate must register for at least 8 subjects.
5.Candidate’s passport photo scanned or taken with a digital camera in Jpeg format must be attached to each candidate registration. The size of the passport photo in JPEG format must not be more than 15Kb (Fifteen Kilobytes)
How to Login to the Offline Software
Double Click on the icon named “WAEC May-June Offline Registration” on your desktop to run the WAEC Offline Registration Package installed on your system. The installation procedure is as described above.
Examination Officers who may want to use the offline registration module must have an account in the system.
He/she must be an authorized user of this system. Please continue reading below for the procedures on adding a new user.
However, to log in for the first time, an account with the following information has been created on the system:
On login in for the first time, you are advised to change the password of this account. You may decide to allow the system to remember your login info if you are sure it’s on a secured system, otherwise allow supplying of this information before gaining access into the system.
You may decide to use this account for all your entries or create a new one. The system will always require you to supply a username and password to login.
Before the authorized person or the Exam officer starts registering candidates, he must enter all information about the school. This could be done by clicking on the Registration Menu and Selecting School Registration.